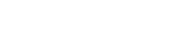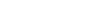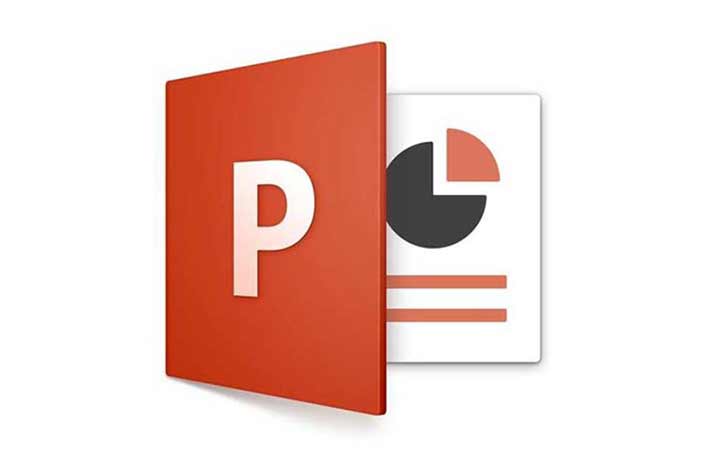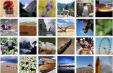Riportiamo una semplice ma esauriente guida per Power Point,l’applicazione Microsoft tra le più potenti e flessibili della sua categoria. Con Power Point è possibile creare presentazioni animate in slide-show con effetti speciali in modo semplice e veloce. Innanzitutto cominceremo con lo spiegare come creare la prima presentazione in Power Point. Seguendo le diverse fasi dellla nostra guida, riuscirai a creare la tua prima diapositiva animata, in modo facile e veloce... {jathumbnail off}
Guida Power Point - Creazione Slide Show
Appena lanciamo Power Point e appare la prima finestra di dialogo clicchiamo su Presentazione vuota e automaticamente si aprirà la finestra Nuova Diapositiva. Si apriranno allora diversi layout già preimpostati (modelli di diapositive standard predisposti) e cliccate su quello che più vi aggrada.
Ora potete modificare la vostra diapositiva nella voce Visuale Diapositiva.Appariranno due riquadri con “Fare clic per inserire titolo” e “Fare clic per inserire il sottotitolo”, chiamati caselle di testo. Entrate allora nei riquadri e scegliete il nome della vostra presentazione e il vostro sottotitolo.
Così facendo avremo creato la nostra prima Diapositiva Titolo. Selezionate poi il testo e formattatelo come meglio credete. Quando sarete pronti per creare una nuova diapositiva premete [Ctrl]M o ciccate su Nuova Diapositiva dal menu "Inserisci".
Ora vi comparirà nuovamente la finestra di dialogo in cui dovete scegliere uno dei layout predefiniti e poi modificate il testo. A questo punto create diverse diapositive (almeno tre per iniziare) e scegliete la visuale Sequenza Diapositive.
Nel menu Visualizza sono presenti molteplici opzioni che useremo per le nostre Slide Show. E’ possibile:
1) Modificare una singola diapositiva, scegliendo Diapositiva.
2) In Struttura potete visualizzare una lista di tutte le diapositive create in ordine e vedere un’anteprima in miniatura delle diapositive che state modificando.
3) Usare la Sequenza diapositive dalla quale è possibile cambiare l’ordine delle vostre diapositive e definire transizioni ed effetti speciali eventuali.
4) Premere su Presentazione per avviare la vostra presentazione. Premere la barra (shift) per avanzare di diapositiva in diapositiva.
Guida Power Point - Aggiungere Transizioni ed Effetti
Prima di far partire la vostra presentazione potete tentare di aggiungere delle transizioni alle vostre diapositive. Le transizioni,per chi non lo sapesse, sono gli effetti che è possibile dare alla nostra diapositiva in entrata e in uscita, in parole povere come vogliamo che la nostra diapositiva si visualizzi e scompaia.
Dopo aver aggiunto delle diapositive, cliccate su visualizza e ciccate su Visuale Sequenza Diapositive, da dove sarà possibile scegliere e definire le varie transizioni ed effetti speciali possibili. In questa sezione vedrete una versione ridotta di tutte le diapositive. Cliccate allora sulla prima diapositiva e cliccate sull’etichetta menu “Nessuna Transizione”.
Scegliere una possibilità e avrete una presentazione in anteprima della diapositiva con l’effetto della transizione scelta. Se non è di vostro gradimento cliccate sul menu a tendina delle transizioni e sceglierne un’altra. L’altro menu presente elenca le opzioni possibili per gli Effetti Animazione. Questi effetti servono a rendere più divertente e fluido il vostro testo, animandolo a vostro piacimento.
Una volta completato questo processo siete pronti per visualizzare la vostra presentazione. Mentre siete in Visuale Sequenza Diapositiva avviate la presentazione scegliendo Presentazione dal menu Visualizza. Per progredire nella presentazione premere la Barra (shift) e per uscire dalla stessa premere Esc.
E’ possibile anche aggiungere Effetti sonori ed Animazioni alla nostra presentazione, oltre a regolare la velocità di scorrimento delle diapositive e i tempi degli effetti ottici e sonori. Questo può essere fatto entrando nella modalità di visualizzazione “Visualizza Sequenza Diapositive” e, cliccando con il tasto destro su ciascuna diapositiva, scegliere l’opzione “Imposta Presentazione e Transizione Diapositiva e attivare le modalità desiderate.
Guida Power Point - Effetti nei Grafici
Per dare l’animazione ad un grafico preesistente, selezionare il suddetto e passare alla modalità di visualizzazione “Diapositiva”, quindi selezionare Animazione Personalizzata. Cliccare poi con il tasto destro del mouse sul grafico aperto e scegliere il tipo di effetto desiderato. Usate il tasto Anteprima per visualizzare passo passo l’andamento del vostro lavoro.
Guida Power Point - Inserimento immagini,suoni e video
E’ possibile impreziosire il nostro lavoro inserendo immagini suoni e addirittura videoclip premendo, dal menu Inserisci, sul pulsante Clip Art. Da qui si aprirà una finestra di dialogo da cui sarà possibile scegliere l’oggetto da inserire nel nostro lavoro.
E’ possibile inoltre inserire immagini disegnate direttamente da noi e forme generiche, presenti nel pulsante forme presente sulla Barra Disegno.
Questa piccola guida è stata realizzata al fine di indirizzare gli utenti novizi e ancora inesperti all’utilizzo di questo utilissimo programma compreso nel pacchetto Office di Windows.